¿Qué es Cloudflare?
Cloudflare es una red de entrega de contenido (CDN) que actúa como un proxy entre un sitio web y el visitante. Este sistema permite a los usuarios recibir contenido estático en caché de los servidores más cercanos. Con una distancia física más corta, el sitio puede cargar más rápido.
Lo bueno de Cloudflare es que tiene una de las redes de servidores más grandes del mundo. Como tal, no importa dónde se encuentren tus visitantes, Cloudflare te ayudará a brindar la experiencia más rápida en el sitio web. Esto seguramente ayudará a mejorar el SEO de tu sitio, ya que la velocidad es uno de los factores de clasificación en los motores de búsqueda.
En comparación con un CDN tradicional, Cloudflare ofrece muchas otras características útiles:
- Mitigación de ataques DDoS
- Análisis de todas las solicitudes realizadas a un sitio web
- Fácil instalación del certificado SSL
- Gateway de red entre protocolos
Índice
1: Crea una cuenta de Cloudflare
- Navega al sitio web de Cloudflare y haz clic en el botón Registrarse para crear una cuenta.
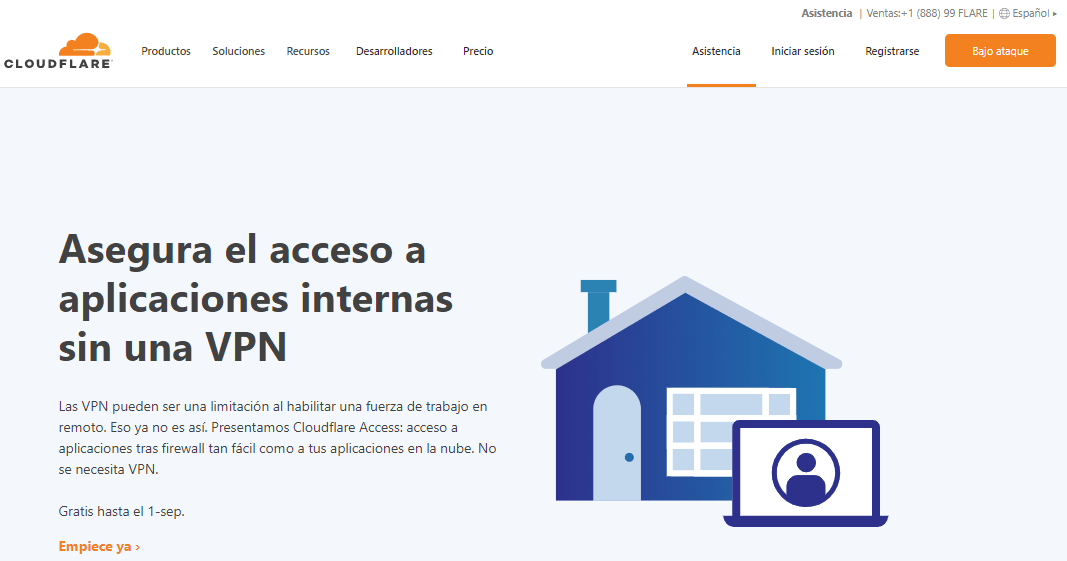
- Introduce tu correo electrónico y contraseña y luego presiona Crear cuenta.
2: Agrega un nombre de dominio a Cloudflare
- Ve a tu panel de control de Cloudflare. Selecciona el botón +Agregar sitio debajo de una notificación que dice «Actualmente no tiene ningún sitio web«.
- Ahora, selecciona tu plan. Si se trata de un sitio personal, te recomendamos que elijas el plan gratuito. De lo contrario, elige el plan Pro o Business para sitios web comerciales.
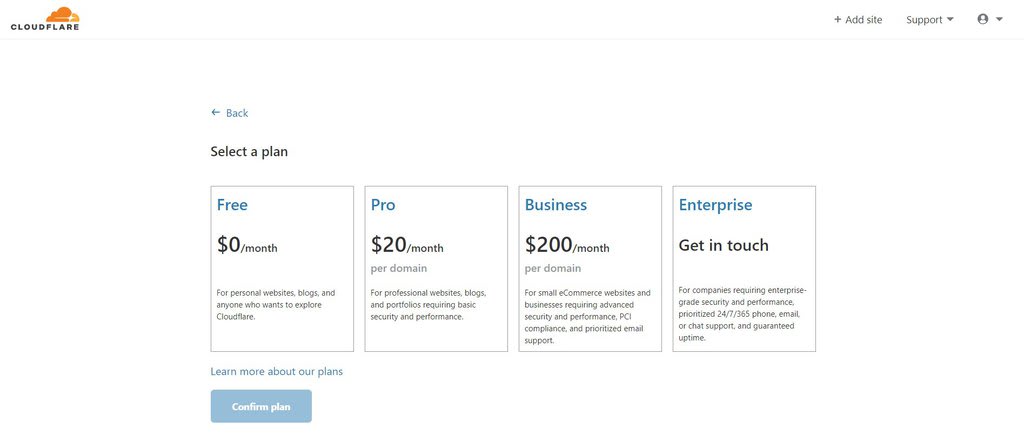
3: Verifica los registros DNS de tu nombre de dominio en Cloudflare
Una vez que tu sitio de WordPress se agregue a Cloudflare, se te solicitarán los detalles de DNS de tu nombre de dominio. En este paso, puedes habilitar o deshabilitar Cloudflare para subdominios específicos.
Para activarlo, simplemente cambia la nube a naranja.
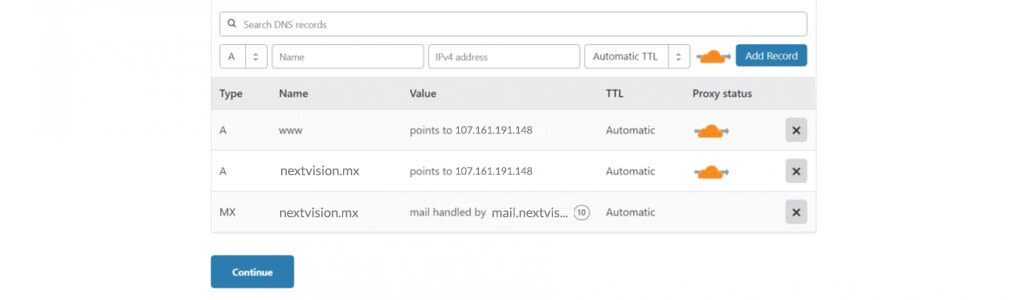
Te recomendamos que habilites Cloudflare para tu nombre de dominio y para el subdominio www. De esta manera, Cloudflare funcionará tanto en versiones www como no www de tu sitio, si tienes más registros procura no eliminarlos sólo desactiva en "Proxy Status" a "Sólo DNS" ya que esto puede causar problemas con tu correo.
Una vez que hayas terminado, presiona el botón Continuar para continuar con el siguiente paso.
4: Apunta tu nombre de dominio a los Nameservers de Cloudflare
Después de activar Cloudflare para tu dominio y subdominios, serás recibido con los Nameservers de Cloudflare en la página siguiente. Ahora, necesitamos reemplazar tus Nameservers viejos con los de Cloudflare.
- Abre una nueva pestaña del navegador y visita tu panel de control de hosting. Si eres un usuario de Next Vision, puedes encontrar los detalles de tus Nameservers en la pestaña Dominios.
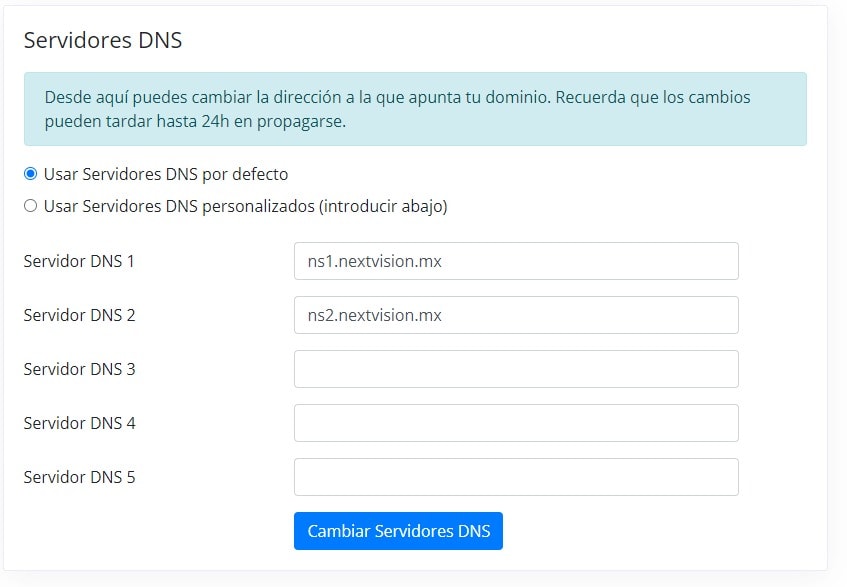
- Reemplaza los nameservers existentes con los de Cloudflare. No olvides hacer clic en Actualizar.
- Regresa a la página de Cloudflare y presiona el botón Listo, verificar nameservers.
Ten en cuenta que los DNS pueden tardar hasta 72 horas en propagarse en todo el mundo. Una vez que se haya completado la actualización de los nameservers, recibirás un mensaje de confirmación por correo electrónico de Cloudflare. Alternativamente, también puedes verificar el estado en el sitio web de Cloudflare. Durante este proceso, tu página no enfrentará ningún tiempo de inactividad.
5: Instala y configura el plugin Cloudflare en WordPress
Para completar todo el proceso, necesitamos instalar el complemento Cloudflare en WordPress. La herramienta viene con varias funciones útiles para administrar el CDN, como:
- Optimización de WordPress con un clic
- Conjuntos de reglas de firewall de aplicaciones web (WAF)
- Purga automática de caché
- Estadísticas
- Configuración incorporada de Cloudflare para una fácil modificación
Veamos cómo hacer la instalación del complemento.
- Accede a tu panel de WordPress y dirígete a Plugins -> Agregar nuevo. Busca Cloudflare, luego instala y activa el plugin.
- Ve a Configuración y selecciona Cloudflare.
- Selecciona la opción Obtener tu clave API desde aquí, ubicada debajo de los campos de inicio de sesión.
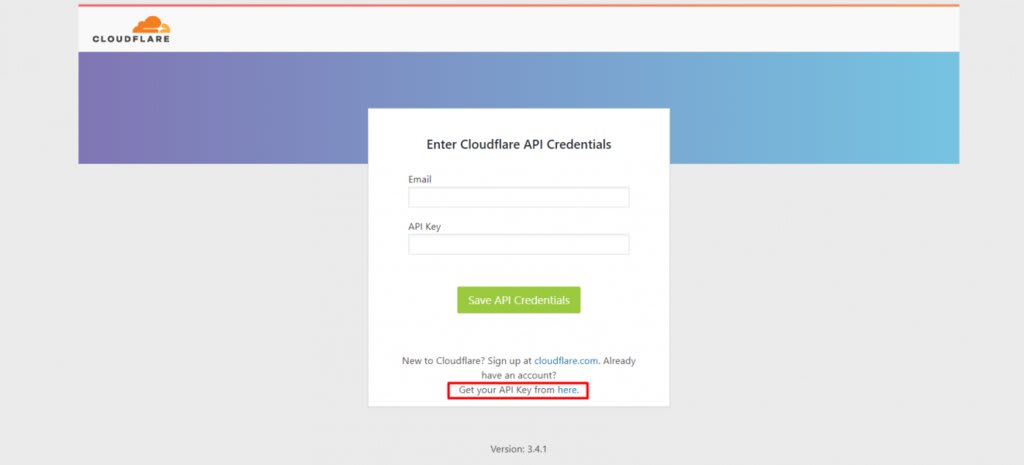
- Aparecerá una ventana que abre tu cuenta de CloudFlare. Ve a la pestaña Tokens API, luego, selecciona Ver desde la opción API Global.
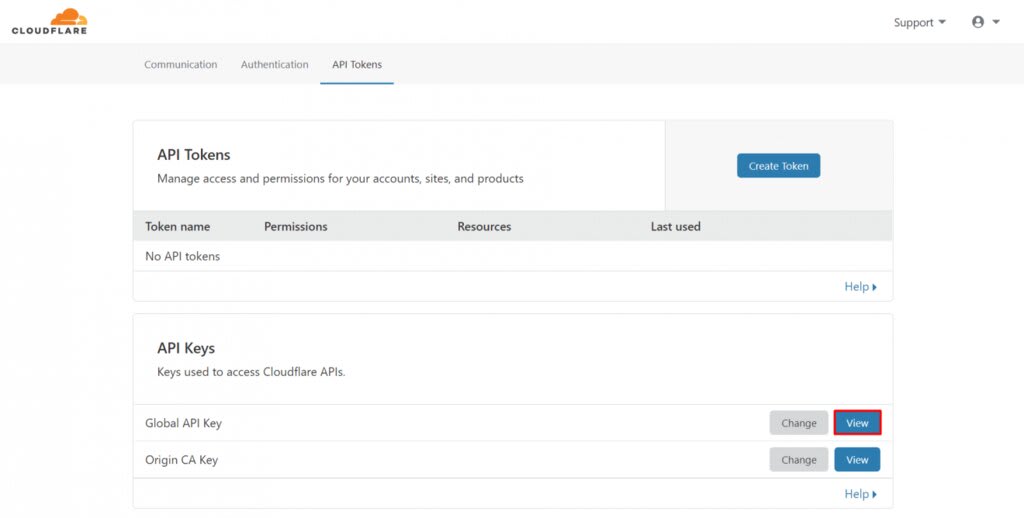
- Ingresa tu contraseña de Cloudflare y luego copia la clave API proporcionada.
- Vuelve a la página de configuración del plugin y pega la clave en los campos de inicio de sesión. Presiona el botón Guardar credenciales de API.
Después de iniciar sesión en el plugin Cloudflare, verás varias configuraciones:
- Optimizar Cloudflare para WordPress: actívalo haciendo clic en el botón «Aplicar«. Implementará la configuración recomendada de Cloudflare para el mejor rendimiento.
- Purgar caché: activa este servicio solo después de actualizar tu WordPress o el diseño del sitio web. Esta configuración borrará todo el contenido en caché de tu sitio.
- Administración automática de caché: borra automáticamente todo el caché de Cloudflare cada vez que cambies o edites el tema.
Un CDN, o Content Delivery Network, es un servicio importante que te ayudará a aumentar la velocidad de tu sitio web. De tantas opciones, te recomendamos que uses Cloudflare. Ofrece un servicio confiable de CDN, así como mejoras de seguridad y rendimiento.
Lo que es genial, puedes configurar Cloudflare en WordPress de forma gratuita, como hemos explicado anteriormente. Para resumir, así es como puedes hacerlo:
- Crea tu cuenta de Cloudflare.
- Agrega tu nombre de dominio a Cloudflare.
- Verifica los registros DNS de tu nombre de dominio en Cloudflare, y luego activa el servicio para tu dominio con y sin www.
- Apunta tu nombre de dominio a los Nameservers de Cloudflare.
- Instala el plugin WordPress Cloudflare para una fácil configuración.



