¿Está pensando en cambiar su sitio web a un nuevo alojamiento debido a la lenta velocidad de carga del sitio web? Bueno, puede ser una tarea engorrosa, especialmente si es la primera vez. Perder los datos de su sitio web y experimentar un tiempo de inactividad del mismo son dos de los mayores riesgos que conlleva. No sólo se tardaría en recuperar la valiosa información, sino que también se reduciría el posicionamiento en los motores de búsqueda.
En este tutorial, le ayudaremos a entender cómo migrar un sitio web de WordPress a un nuevo alojamiento en una guía paso a paso.
Índice
Paso 1: Elegir un nuevo alojamiento web para WordPress
La elección de un nuevo alojamiento web de WordPress no tiene por qué ser una tarea desalentadora, sin embargo, puede ser confusa con varios alojamientos web disponibles hoy en día.
Investigue bien sobre sus necesidades antes de elegir un alojamiento web:
- Si es un sitio web nuevo con menos tráfico, entonces le recomendamos el Alojamiento Compartido. Es asequible y puede escalar en función de su tráfico creciente
- Si tu sitio web tiene un tráfico moderado o alto, entonces te recomendamos que optes por el Cloud Hosting
- Si lo que buscas es una gestión sencilla y fácil te recomendamos el Hosting WordPress
Una vez elegida la modalidad de alojamiento por la que se quiere optar, hay que decidir un proveedor de alojamiento web. Una de las cosas clave que hay que tener en cuenta son los problemas a los que se enfrenta en su actual proveedor de alojamiento web y ver si su nuevo proveedor de alojamiento web ofrece la solución adecuada.
Consejo rápido: Lea las reseñas de los sitios web de alojamiento y llame al servicio de asistencia/ventas del nuevo alojamiento web para hacer sus preguntas. Si cree que ofrecen un buen soporte, así como que satisfacen los requisitos de su sitio web, puede seguir adelante con su elección de alojamiento.
Paso 2: Instalar y configurar el plugin
Después de haber elegido a su nuevo proveedor y este haya creado su cuenta satisfactoriamente, necesita instalar un plugin. Asegúrate de no instalar WordPress todavía con su nuevo proveedor.
Hay varios plugins disponibles. Algunos de ellos son:
- Duplicador
- UpdraftPlus WordPress Backup Plugin
- Migración de WordPress todo en uno
- WP Migrate DB
- VaultPress
- BackupBuddy
Recomendamos el plugin Duplicator ya que es simple y fácil de usar. Es un plugin gratuito que puede ayudarle a transferir su sitio web con facilidad.
Para instalar el plugin haz clic en "Añadir plugins" en tu panel de control de WordPress y busca "Duplicator". Una vez que lo encuentres, haz clic en "Instalar ahora" y activa el plugin.
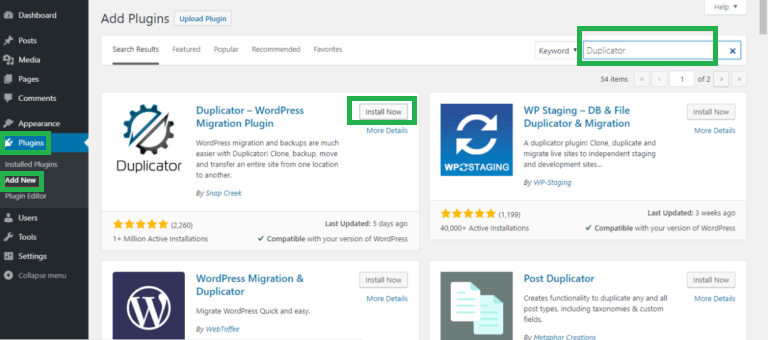
Después de instalar y activar el plugin Duplicator, vaya a su área de administración de WordPress.
Aquí, haga clic en "Paquetes" debajo del plugin Duplicator. A continuación, haga clic en el botón "Crear nuevo" en la esquina superior derecha.

Después de hacer clic en "Crear nuevo" debería aparecer un nuevo cuadro de diálogo. Haga clic en el botón "Siguiente".
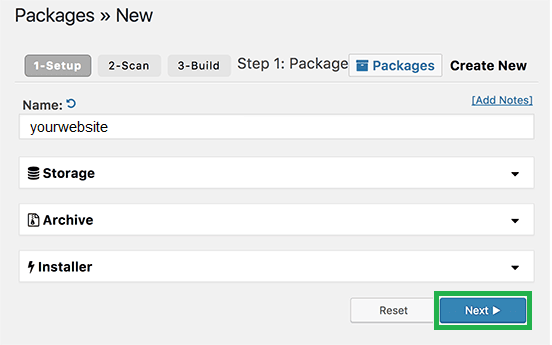
Ahora, antes de hacer clic en el botón "Construir", asegúrese de escanear los resultados (debería ser "Bueno")
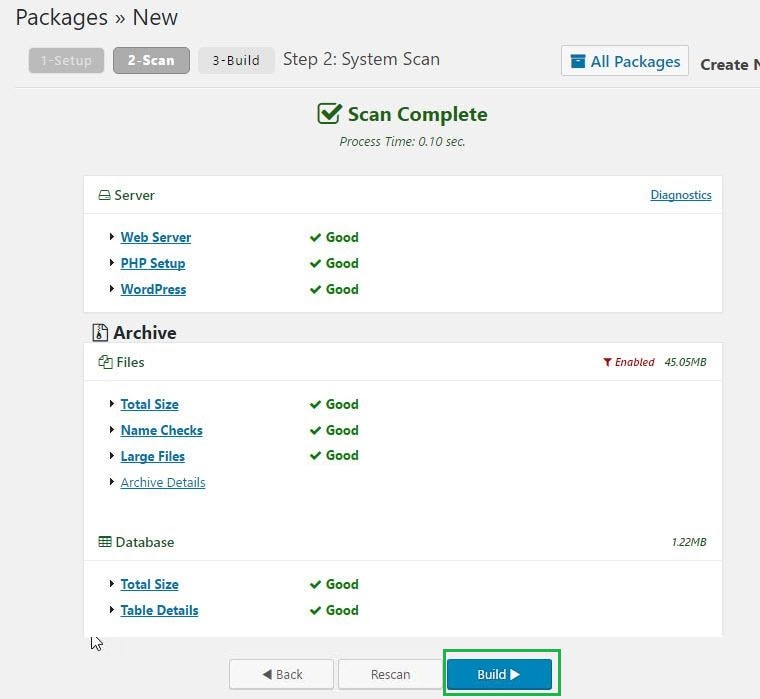
Nota: Esto puede tardar un poco, asegúrese de no cerrar la pestaña.
Una vez completado el proceso, debería aparecer la siguiente página. Haga clic en "Descargar con un solo clic".
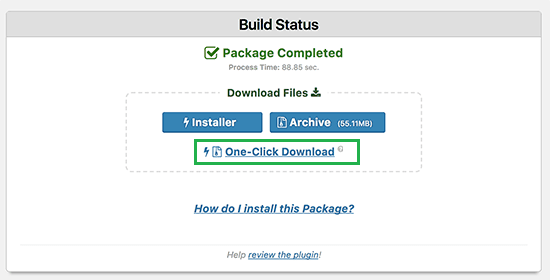
Has descargado con éxito los archivos 'Installer' y 'Archive'. El archivo es una copia de su sitio web, mientras que el archivo instalador automatizará el proceso de instalación.
Paso 3: Importar su sitio web de WordPress
Después de descargar los archivos 'Archive' y 'Installer', es el momento de transferir estos archivos al nuevo alojamiento web.
Puede utilizar el cliente FTP (File Transfer Protocol) para este propósito - puede elegir cualquier cliente FTP que prefiera. Algunos de los clientes FTP más populares son FileZilla, Cyberduck, WinSCP, Free FTP, etc.
- Introduzca el nombre de host y las credenciales FTP/SFTP de la dirección IP de su servidor, ya que su nombre de dominio sigue apuntando a su anterior alojamiento web. (Encontrarás esta información en tu panel de control de cPanel)
- Suba el archivo y el installer.php a la carpeta web raíz (normalmente public_html) de su sitio web
Nota: Su directorio raíz debe estar vacío. Si WordPress está preinstalado por su nuevo alojamiento web, elimínelo antes de seguir los pasos anteriores.
Paso 4: Modificar el archivo Hosts en su ordenador local
Nota: Este paso es únicamente para que antes de cambiar sus DNS por los de su nuevo proveedor pueda realizar la instalación sin que su sitio esté fuera de línea mientras realiza estos pasos.
Ahora que ha subido los archivos mencionados a su nuevo alojamiento web, es el momento de ejecutar el archivo 'installer.php'.
Normalmente, se puede acceder al archivo installer.php ejecutando lo siguiente en la URL de su navegador: https://www.sudominio.com/installer.php
Si accede al archivo installer.php de esta manera, lo más probable es que obtenga un error 404. Este es un error de página no encontrada y lo obtienes porque tu nombre de dominio todavía apunta a tu antiguo alojamiento web.
Para rectificar este error, necesitas cambiar manualmente tu archivo de hosts en tu ordenador.
Nota: Si decides cambiar los servidores de nombres de tu dominio, es posible que sufras un tiempo de inactividad. La modificación del archivo "hosts" asegura que su sitio web también esté en funcionamiento sin tiempo de inactividad.
Pasos para modificar el archivo Hosts:
- Localice la dirección IP de su nuevo servidor de alojamiento web: Encontrará su dirección IP en el panel de control de su cPanel, en la sección "Información general". 'Dirección IP compartida' es la dirección IP que estamos buscando
- Si estás usando el sistema operativo Windows: Inicio -> Todos los programas -> Accesorios -> Haga clic con el botón derecho en el Bloc de notas y haga clic en 'Ejecutar como administrador'
- Haga clic en "Sí" en el cuadro de diálogo que aparece
- Después de que se abra el Bloc de notas. Vaya a Archivo -> Abrir -> Navegue hasta la siguiente carpeta en la unidad C
C:WindowsSistema32driversetc - Aquí encontrará el archivo 'hosts'. Selecciónelo y ábralo
Vaya al final de su archivo 'hosts' y añada la dirección IP que ha copiado de cPanel junto con su nombre de dominio
192.168.1.1 www.sudominio.com
Nota: Si esa línea ya existe, sustitúyala por los nuevos datos
- Guarde los cambios.
Nota: Estos cambios son sólo temporales y sólo se puede acceder al sitio web en su nuevo host desde su ordenador. Por lo tanto, recuerde que una vez que su proceso de migración se haya completado (es decir, después del 6º paso
Paso 5: Crear una base de datos en su nuevo alojamiento web
Antes de ejecutar el instalador en su nuevo alojamiento web, asegúrese de haber creado una base de datos en cPanel en su nuevo alojamiento web. Si es así, puede saltar directamente al paso 6. Si no, siga estos procedimientos para crear su base de datos. Vamos a crear una base de datos MySQL.
Creación de la base de datos:
- Inicie sesión en su cuenta de cPanel
- Desplácese hasta la sección de bases de datos y haga clic en la base de datos MySQL.
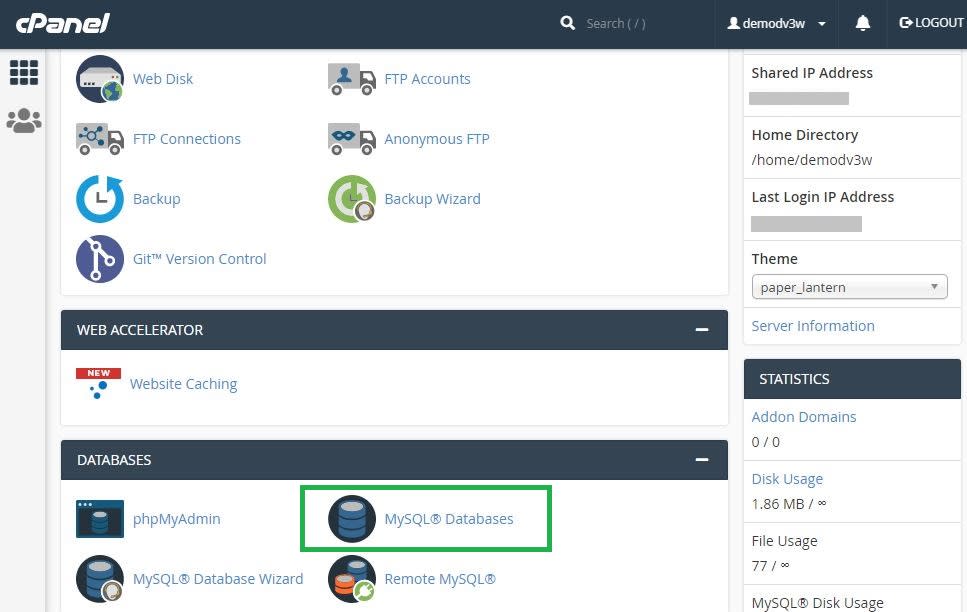
- Se abre un nuevo cuadro de diálogo. Introduzca el nombre de la base de datos y haga clic en "Crear base de datos".
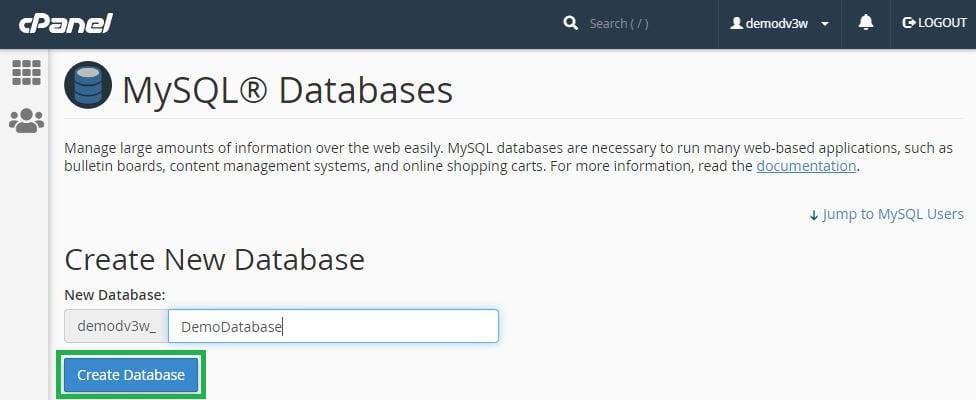
- Una vez creada la base de datos, desplácese hasta la sección Usuarios y añada un nuevo usuario. Haga clic en el botón "Crear usuario" después de introducir las credenciales.
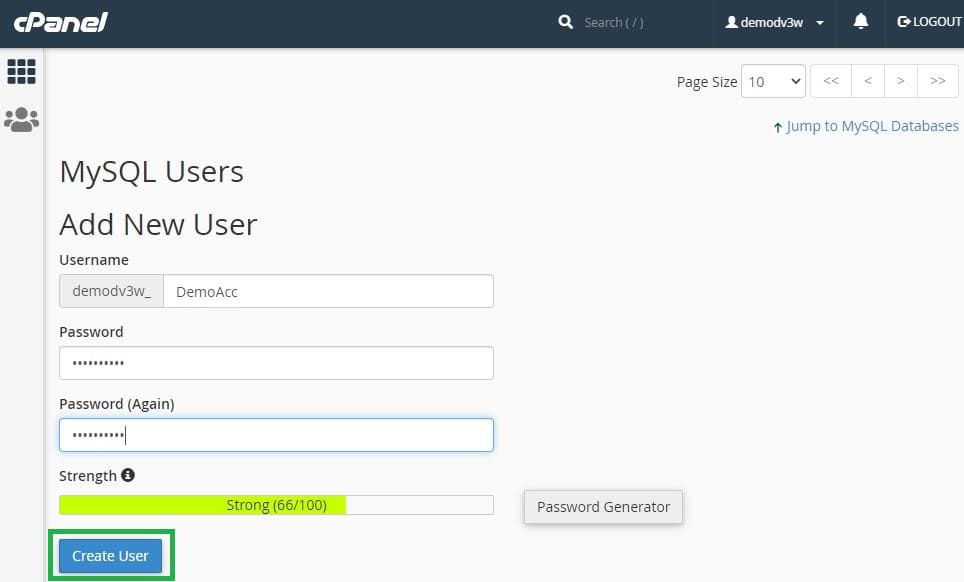
- Una vez creado el usuario, añádalo a la base de datos que ha creado haciendo clic en el botón "Añadir".
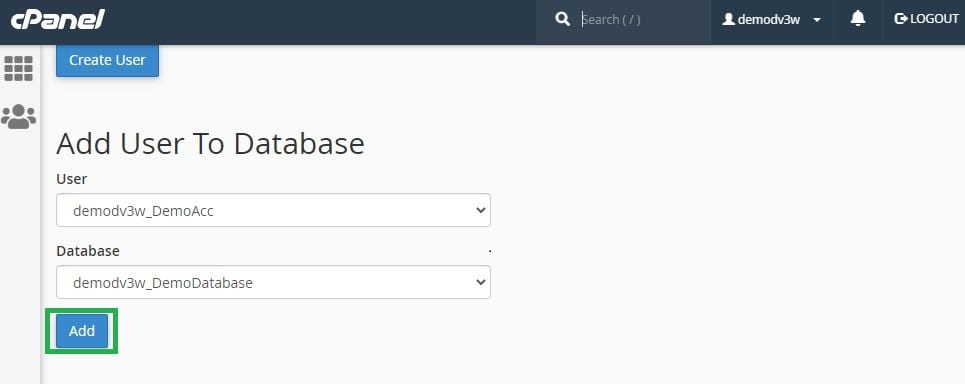
- Gestionar los permisos del usuario y darle todos los privilegios

- Su base de datos está lista para ser utilizada con WordPress
Paso 6: Ejecutar el script de migración del sitio web Duplicator
Ahora que tienes los archivos necesarios en tu nuevo alojamiento web, es el momento de ejecutar el archivo installer.php
- Dirija su navegador a https://www.sudominio.com/installer.php. Esto iniciará el instalador de Duplicator. Ahora haga clic en "Siguiente" y siga avanzando

- Aquí se le pedirá que rellene las credenciales de la base de datos. Rellena la información requerida y haz clic en "Siguiente". En la sección 'host' menciona 'localhost'
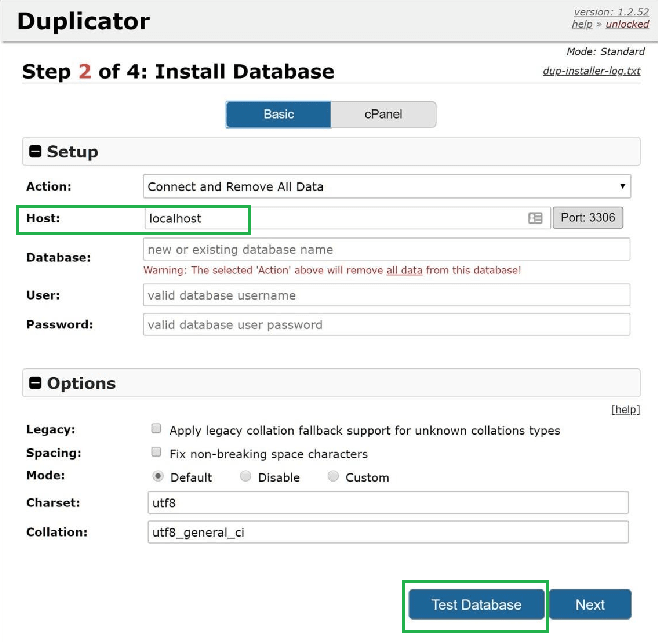
- Ahora haga clic en "Probar base de datos".
- Si el plugin Duplicator es capaz de conectarse, entonces aparecerá una cadena que comienza con 'Pass', de lo contrario, obtendrá los detalles del error de conexión a la base de datos
- Suponiendo que haya podido conectarse. Ahora haga clic en "Siguiente".
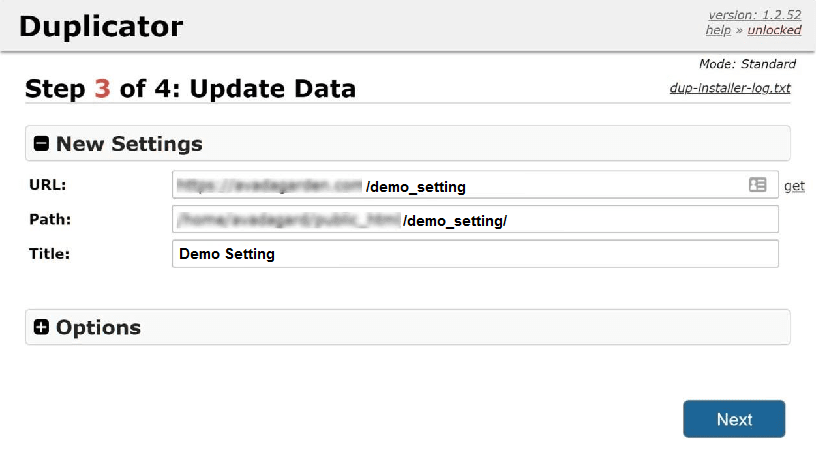
- El plugin Duplicator importará su base de datos de WordPress desde el archivo zip descargado a su nueva base de datos.
- Ahora haga clic en "Siguiente" hasta que llegue al botón final "Inicio de sesión de administrador".
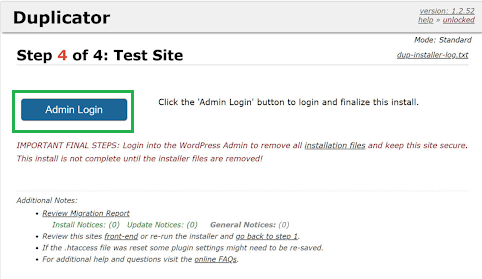
- Inicie sesión en su sitio web de WordPress en su nuevo alojamiento para comprobar si la transferencia se ha completado
Paso 7: Cambie los DNS de su dominio al nuevo proveedor
La actualización de los registros DNS en su nuevo alojamiento es muy importante. Por el momento, su nombre de dominio sigue apuntando a su antiguo alojamiento web. Para que tu dominio apunte a tu nuevo host, tendrás que actualizar tus registros de servidor de nombres DNS.
Una vez que haya cambiado los DNS de su dominio, el proceso de transferencia habrá finalizado.
Enhorabuena. Has transferido con éxito tu sitio de WordPress a un nuevo host, con el plugin manejando todas las complejidades del proceso.
Nota: Le recomendamos que espere al menos una semana para desactivar su antiguo alojamiento web después de su proceso de transferencia.
Esperamos que estos pasos te hayan ayudado a entender cómo migrar un sitio web de WordPress de un host a otro. Aunque pueda parecer una tarea difícil, no lo es. Sólo asegúrese de seguir estos pasos para transferir fácilmente su sitio web.



