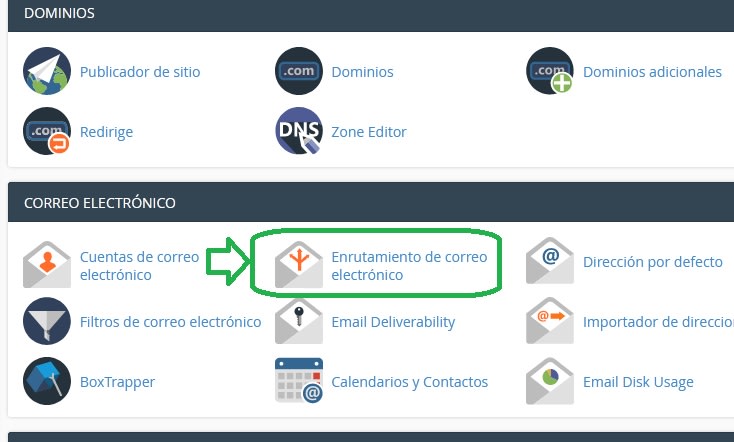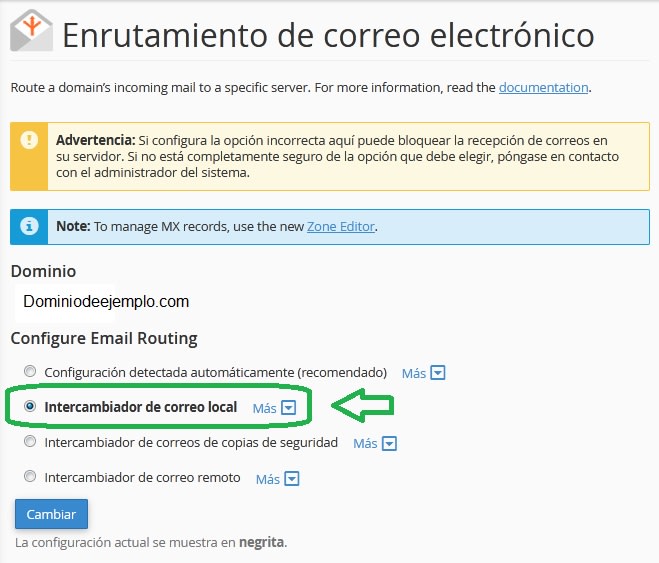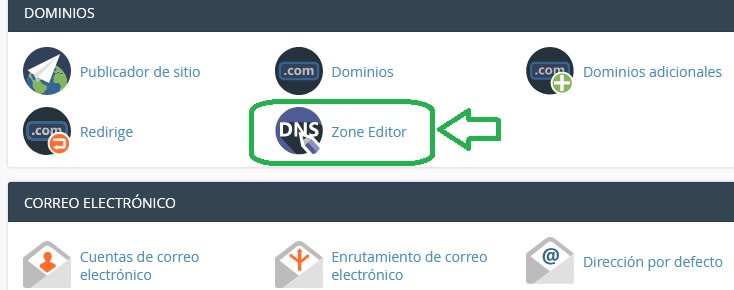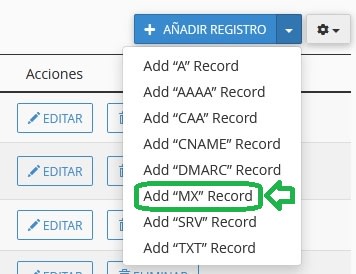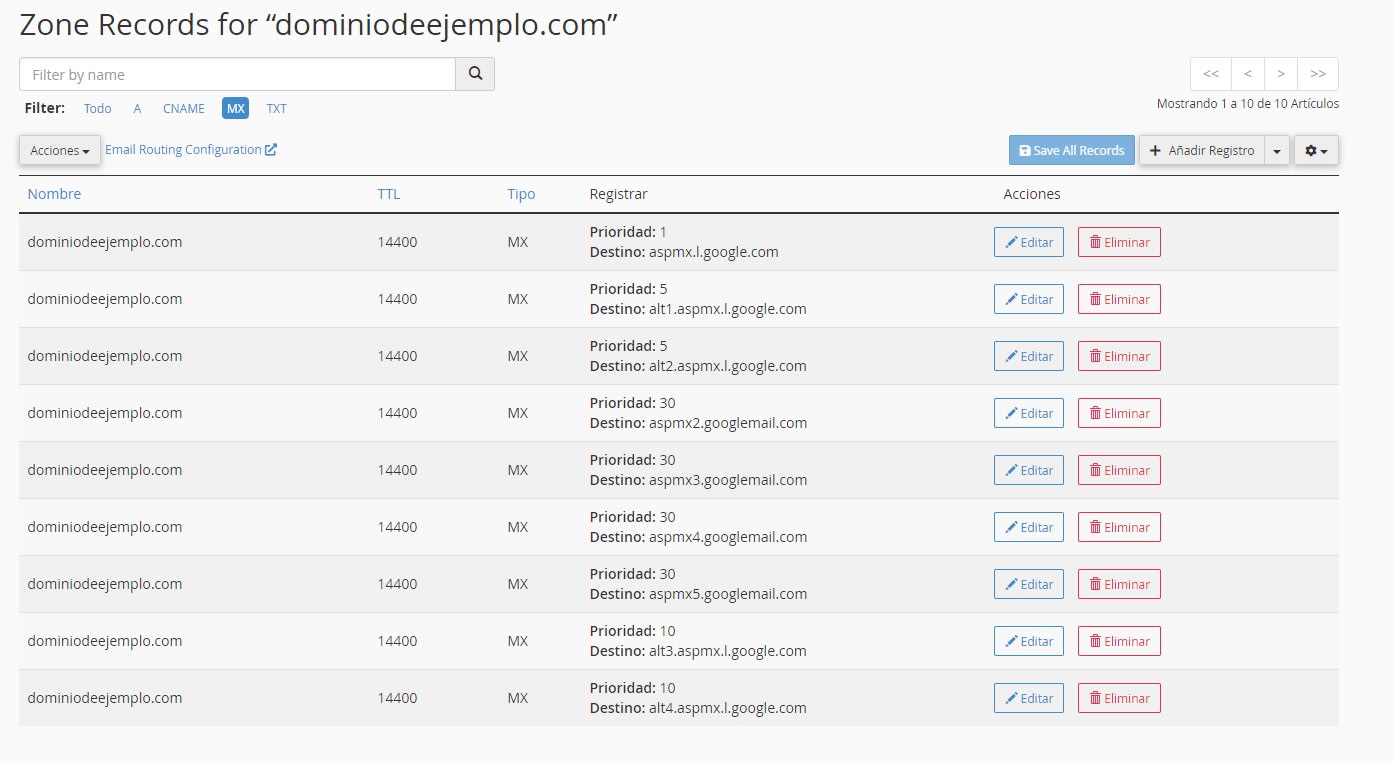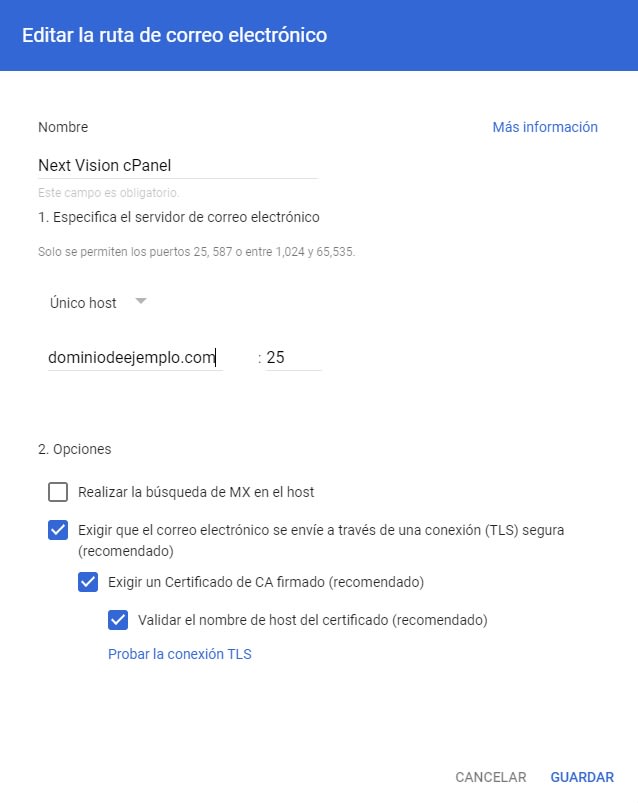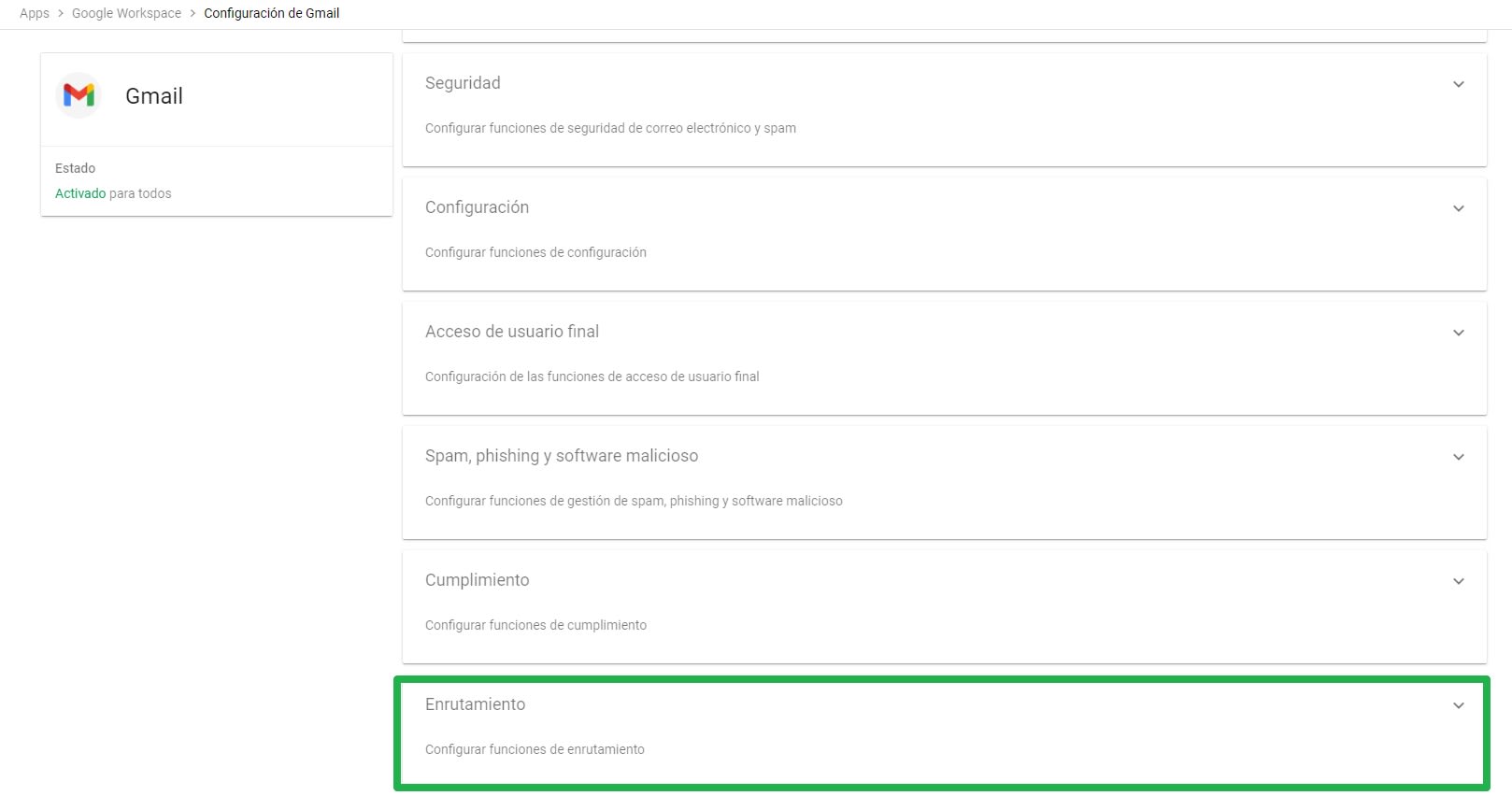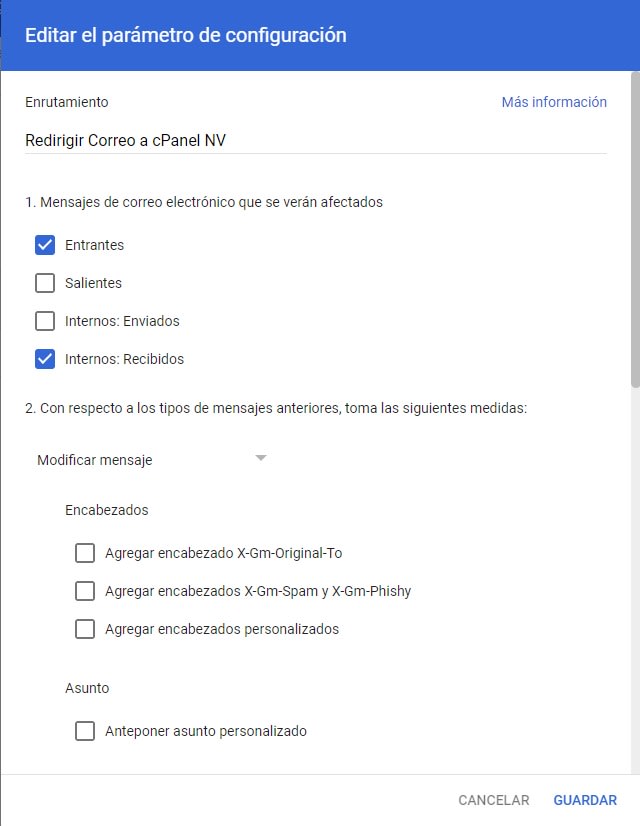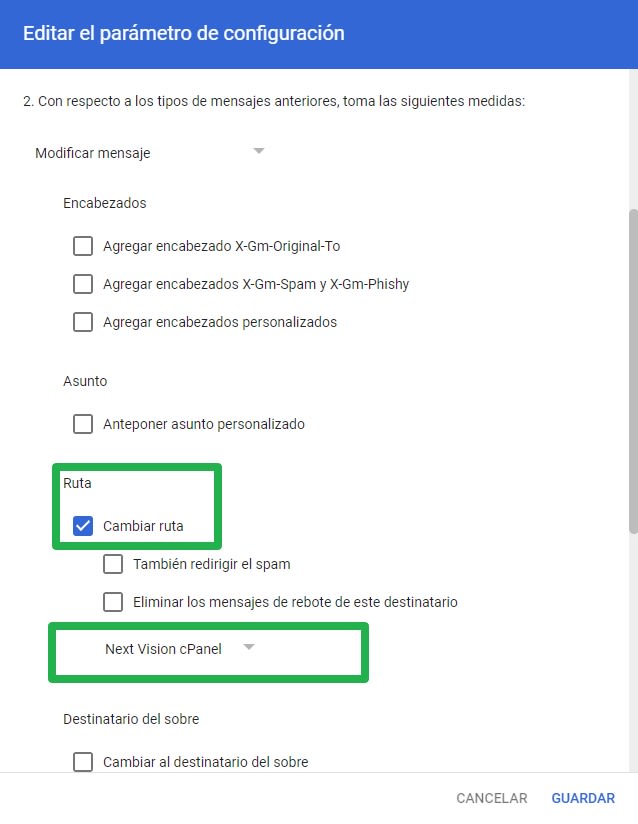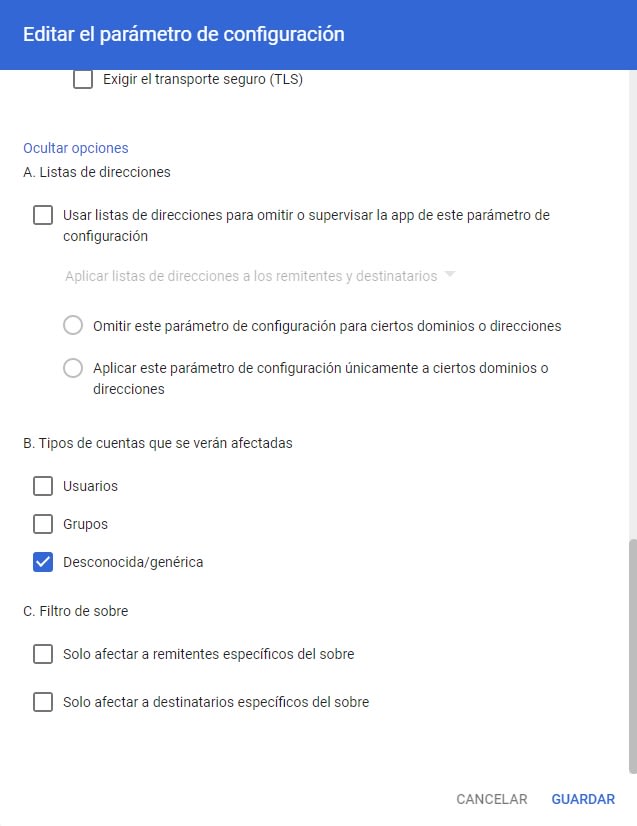Al gestionar las cuentas de correo de un dominio lo más común es hacerlo solamente en el cPanel de Next Vision o en Google Workspace. En esta guía aprenderás a configurar tu cuenta para utilizar ambos servicios, utilizando a Workspace como servidor principal y cPanel en Next Vision como secundario para que puedas tener correos tanto en Workspace como Next Vision.
La ventaja al configurar correo dividido radica en que cuando hacen un envío a una cuenta de correo del dominio que no está creada en el panel de Google Workspace, este correo se envía a la cuenta que sí está creada en el cPanel de Next Vision.
Antes de proceder a la configuración debes tener en cuenta lo siguiente:
- Las cuentas de correo tienen que estar ya creadas desde el cPanel del Plan de hosting de Next Vision.
- La cuenta de correo no debe estar creada en Google Workspace y si en el cPanel para que funcione lo que necesitamos de esta configuración
- Debes tener una cuenta registrada y configurada para el dominio en Google Workspace
- Tienes que haber verificado tu dominio con Google.
Si todo lo anterior está en orden procedemos entonces a realizar una configuración en el cPanel del plan de hosting en Next Vision y otra configuración en el panel administrador de Workspace
Índice
Configuración del correo en cPanel
Para iniciar la configuracion en su plan de hosting de Next Vision primero deberá ingresar a su cPanel desde ej: sudominio.com/cpanel o sudominio.com:2086, una vez que haya ingresado busque el apartado de "Correo eléctronico" y posteriormente dirijase a "Enrutamiento de correo electrónico"
Una vez detro deberá asegurarse que esté marcada la opción de “Intercambiador de correo local” y luego, si es necesario, guarda los cambios.
Configurar NS
Ahora regresaremos a la pantalla principal de cPanel y buscaremos en el apartado "Dominios" y dentro la opción "Zone Editor"
Una vez dentro elejimos nuestro dominio a administrar en caso de que tengamos más de uno.
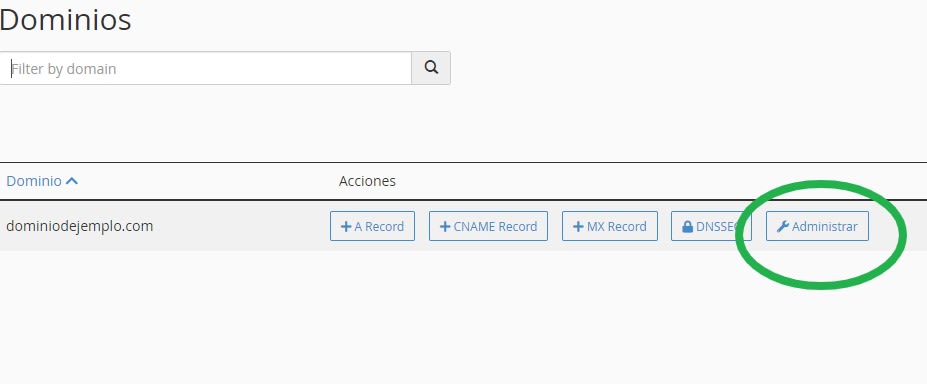 En este apartado debemos tener cuidado y no eliminar algún registro que sea escencial para que tu sitio sea visible.
En este apartado debemos tener cuidado y no eliminar algún registro que sea escencial para que tu sitio sea visible.
Modificar Registros MX
Una vez dentro añadiremos nuevos registros MX, estos serán los que se encarguen de enviar el correo a Google Workspace
Los registros deberán quedar de la siguiente manera:
- Prioridad: 1 / Destino: aspmx.l.google.com
- Prioridad: 5 / Destino: alt1.aspmx.l.google.com
- Prioridad: 5 / Destino: alt2.aspmx.l.google.com
- Prioridad: 30 / Destino: aspmx2.googlemail.com
- Prioridad: 30 / Destino: aspmx3.googlemail.com
- Prioridad: 30 / Destino: aspmx4.googlemail.com
- Prioridad: 30 / Destino: aspmx5.googlemail.com
- Prioridad: 10 / Destino: alt3.aspmx.l.google.com
- Prioridad: 10 / Destino: alt4.aspmx.l.google.com
Al agregar los registros debería verse similar a como lo mostramos en la siguiente imagen:
Configuración en panel de administración de Google Workspace
Ingresa al panel de administración en http://admin.google.com/dominiodeejemplo.com (debes cambiar dominiodeejemplo.com por tu dominio real)
Unavez dentro nos dirigimos al menu izquierdo y selecciona “Apps y, a continuación Google Workspace > Gmail .
Configurar Hosts
El Host será nuestro servidor secundario en este caso nuestro plan de hospedaje web de Next Vision
Una vez dentro añadiremos un "Host", aquí deberás añadir la IP o dominio alojado en tu plan de hosting de Next Vision, una vez dentro damos click en "Agregar Ruta".
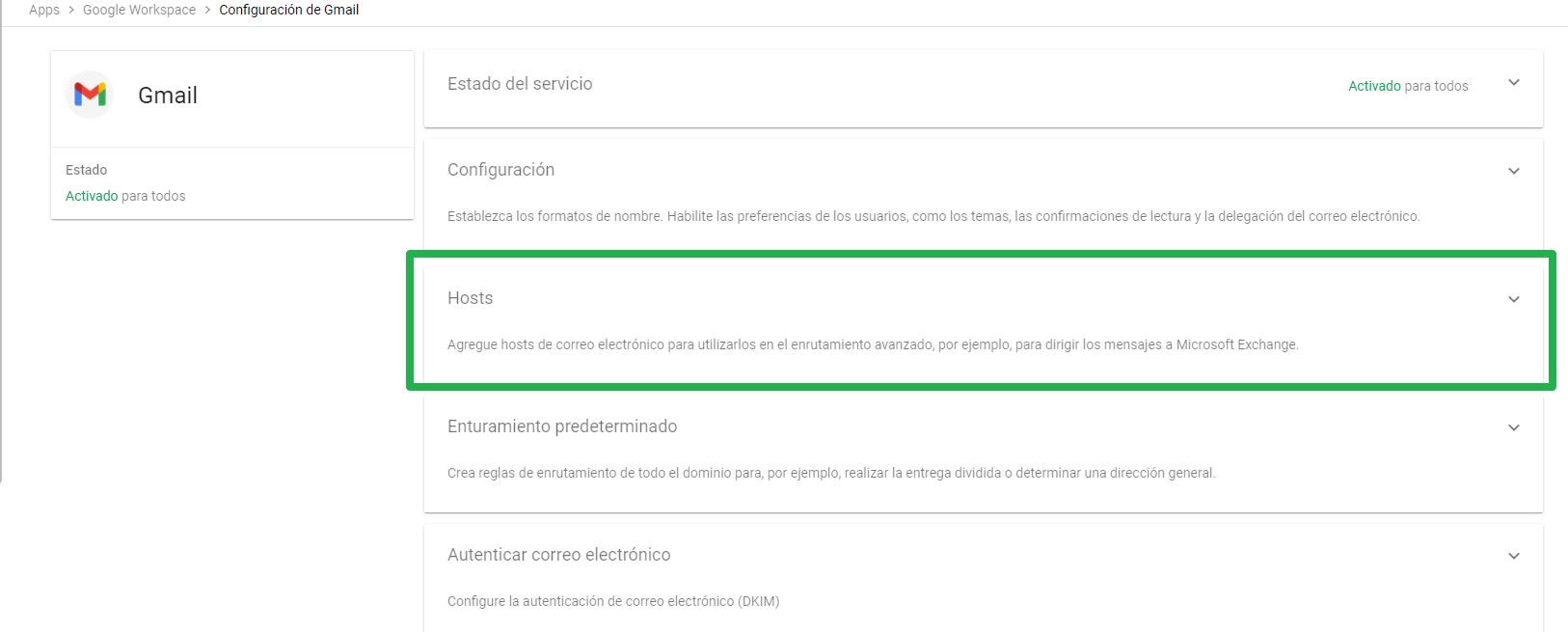 En este apartado añadiremos el dominio ya sea dominiodejejemplo.com o mail.dominiodeejemplo.com y el puerto 25, una vez llenado da click en "Probar la conexión TLS" para verificar que se conecte correctamente y en caso de éxito damos click en guardar.
En este apartado añadiremos el dominio ya sea dominiodejejemplo.com o mail.dominiodeejemplo.com y el puerto 25, una vez llenado da click en "Probar la conexión TLS" para verificar que se conecte correctamente y en caso de éxito damos click en guardar.
Configurar Enrutamiento
Ahora regresaremos a Google Workspace > Gmail y nos dirigimos al final de la página y elegimos "Enrutamiento" y posteriormente añadiremos una Regla en "Enrutamiento"
Aquí crearemos la regla para que los correos enviados a cuentas no existentes en Google Workspace sean redirigidas a tu cuenta de cPanel de Next Vision.
En "Mensajes de correo electrónico que se verán afectados" activamos las casillas de "Entrantes" y "Internos: Recibidos"
En el apartado "Con respecto a los tipos de mensajes anteriores, toma las siguientes medidas" elegiremos "Modificar mensaje" y en "Ruta" activaremos la casilla de "Cambiar Ruta" y elegiremos nuestro Host previamente añadido.
Ahora hacemos scroll y daremos click en el texto de "Mostrar opciones" y en "B. Tipos de cuentas que se verán afectadas" activaremos la casilla de "Desconocida/genérica" y damos click en Guardar.
Listo, ahora solo debemos esperar un máximo de 24 horas para que los cambios se vean reflejados y ya recibirás correo en Google Workspace y tu cuenta de cPanel de Next Vision, si un correo no existe en Workspace este lo renviará a tu cuenta de cPanel de Next Vision donde deberá estar creado el correo.
Si necesitas ayuda con la configuración en tu panel de Google Workspace, te recomendamos consultar con el soporte de Google en su sitio web oficial.
En Next Vision te podemos ayudar en cualquier consulta para la configuración del cPanel en tu cuenta de hosting.